Getting Started
1) Upload Your Draft
Visit www.editoutloud.com to upload a Word document or you can import Google Docs right from the mobile app.
2) Listen On the Go and Leave Comments
Take a walk, run an errand, or knock out some chores while you listen and add comments on your phone. Sentence structure, grammar, and other issues will stick out like a sore thumb.
3) Download Your Doc and Address Your Comments
Visit www.editoutloud.com or select "Download Doc and Comments" from the mobile app to get a Word document with your comments so you can address them from your computer or in your preferred editor.
Find Beta Readers
From our website, you can share your documents in our beta community—or you can share directly with betas from the mobile app. Our beta community lets betas and other writers browse and request exchanges of beta feedback.
Getting Started Menu
- How to Import Documents
- How to Leave Comments
- Download Enhanced Voices
- How to Securely Share Audio With Beta Readers
- How to Just Read (Without Listening)
- How to Use Play Controls
- How to Use the Settings Menu
- Troubleshooting
How to Import Documents
Before you can listen to your manuscripts, you have to upload them. Here's how:
Import Google Docs right from the mobile device by clicking
![]() button and selecting "Add from Google Drive."
button and selecting "Add from Google Drive."
Import Scrivener or Microsoft Word files from the website. Scrivener files will need to be exported to .docx before you import them. Once uploaded, they will appear in your mobile application.
Documents sync to your mobile app the first time you open them on your device. There is no word-count limit, though long novels make take several minutes to sync.
How to Leave Comments
Once you have your manuscript open in the app, you can leave comments and control the playback
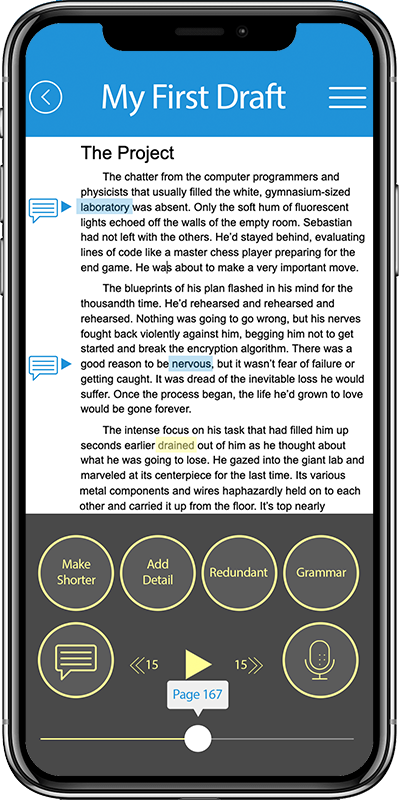
Record a comment with the ![]() icon.
Your voice will be converted to text and left as a comment.
icon.
Your voice will be converted to text and left as a comment.
Type a custom comment with the yellow ![]() in the ciricle at the bottom of the device.
in the ciricle at the bottom of the device.
Add quick comments such as "Grammar" with a simple tap (you can edit them later).
Edit comments by clicking the blue ![]() icons to the left of the document.
icons to the left of the document.
Enhance iOS Voices
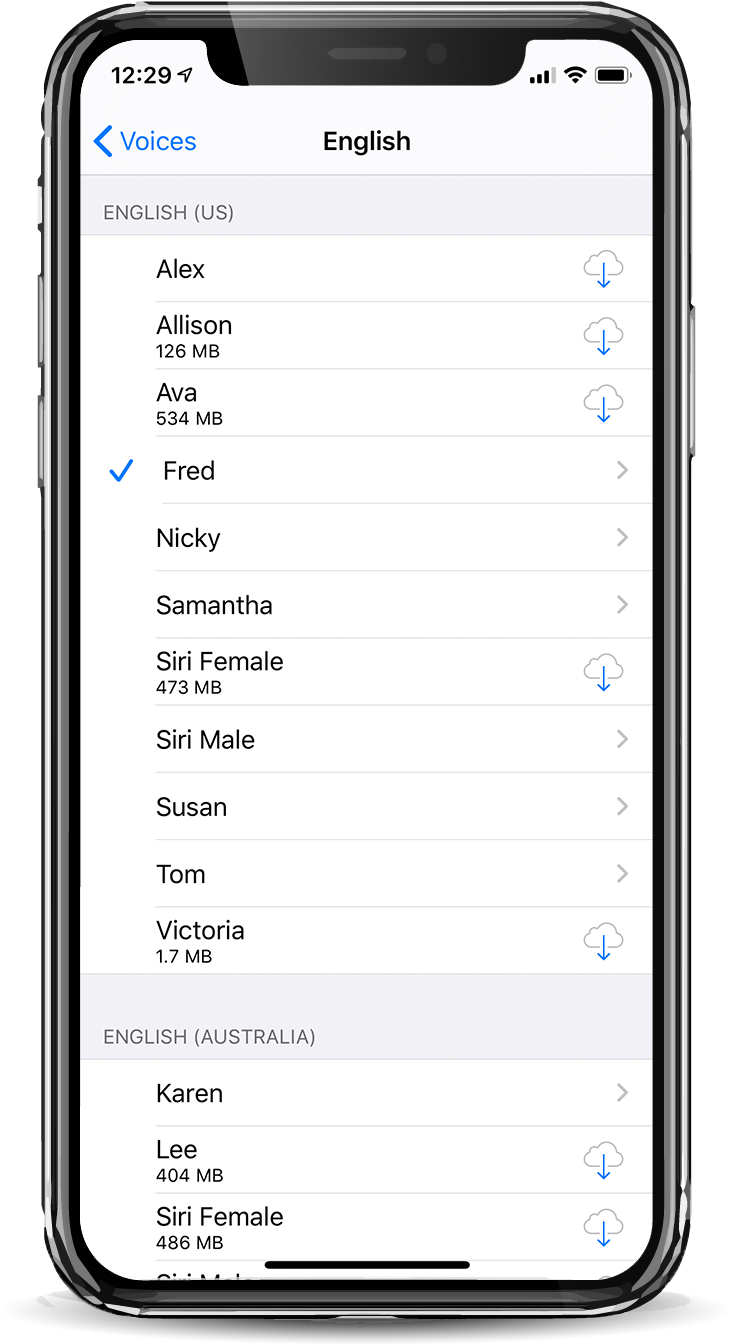
For iPhones getting enhanced voices is easy. All you have to do is go to:
Settings >> Accessibility >> Spoken Content >> Voices
From there you'll see a long list of languages. Click in to your language of choice (that's English for me) and download additional, enhanced voices that are better than the default voices on the phone by clicking the cloud download icon. Once downloaded, the voices will appear in your Edit Out Loud app!
Enhance Android Voices
On Android phones, you can either download additional voices and languages, or you can download entirely new TTS engines. Here's how:
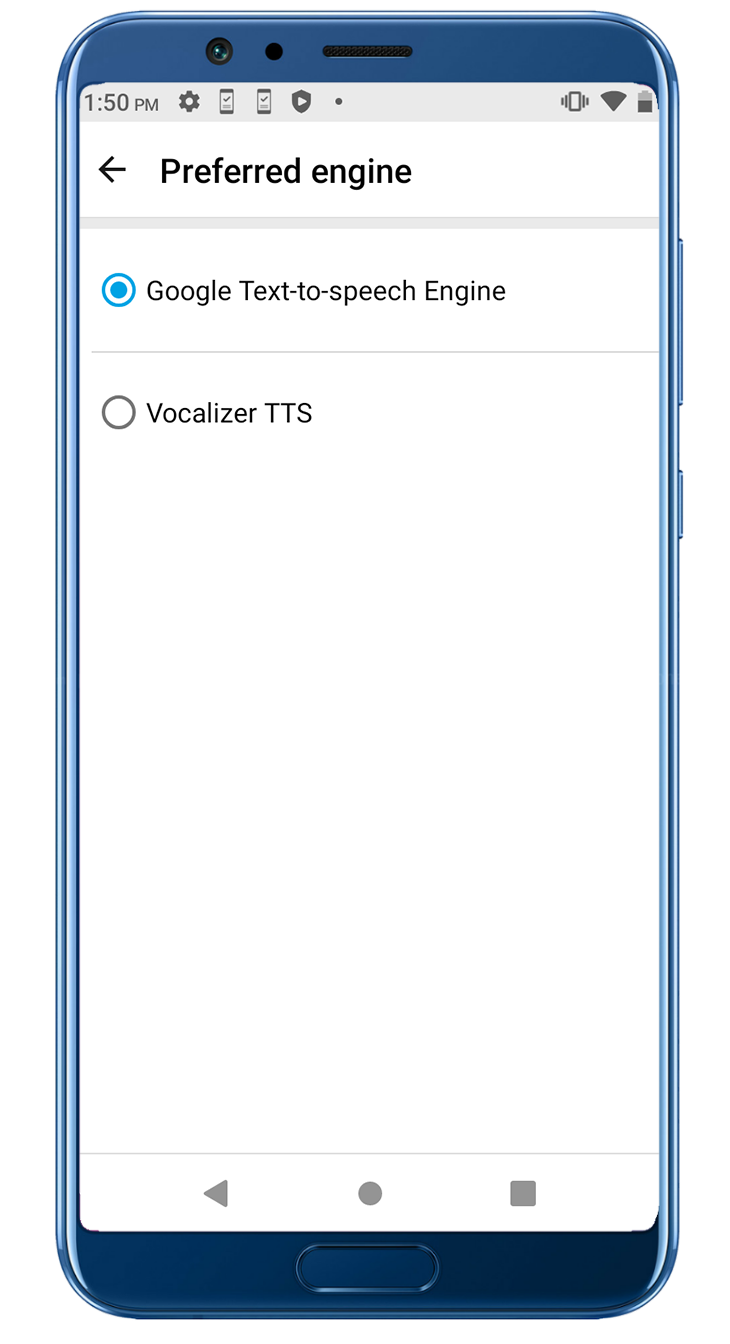
For Android Phones this process may vary. To manage voices you need to go to:
Settings >> More Settings >> Accessibility >> Text-to-Speech Output
Download New Voices
From there you'll likely have the Google Text-to-Speech Engine as your "Preferred engine." If you tap the gear icon (not the "Google Text-to-Speech Engine" text) you'll be able to select Install Voice Data. That will allow to you to select a language and install any Google TTS voices that aren't already on your phone.
Select a New TTS Engine
Additionally, you can install other TTS engines entirely. To do that, you'll have to download another TTS engine from Google Play (there are many available). Once it's downloaded you can change your preferred engine and leverage additional voices. Beware, though many TTS apps are free, they sometimes charge additional for voices. Still, if you hear a great voice and want to buy it for a dollar or two, that may be worthwhile to you.
How to Securely Share Audio With Beta Readers
Edit Out Loud allows you to share audio drafts with beta readers so they can listen from their device and add comments. When you share with Edit Out Loud, users have no way to download or copy text from your draft.
Share in Our Beta Community
From the Edit Out Loud website (not the mobile app) you can post documents into our beta community. From there, betas and writers can request access to securely exchange feedback or beta read your documents.
Share With a Specific Person
You can share documents with beta readers right from the mobile app in a few taps.
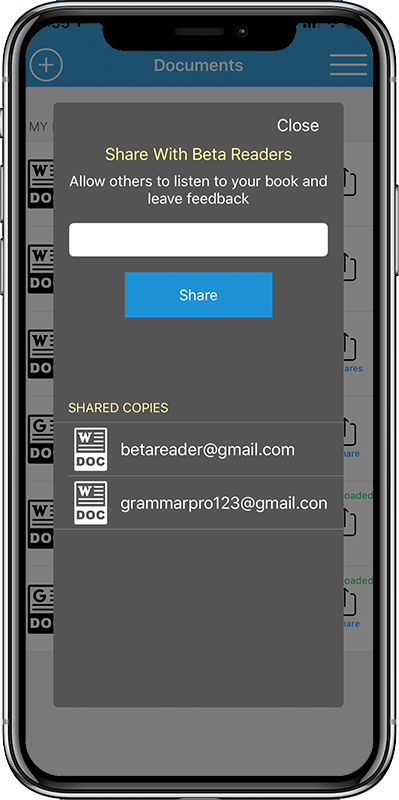
Access the share menu from your document library by clicking the ![]() icon.
icon.
Share with a new user by entering their email address in the text field and tapping "Share."
Manage shared copies from the same shared menu. Slide left to delete the user's shared copy.
Make sure you download the copy before deleting it, or any comments they added will be lost.
Download shared copies and any notes beta readers have left by selecting the more icon >> Share Audio in your document library, then clicking the shared copy or from the Edit Out Loud website.
Share a Public Link
Edit Out Loud gives you a public link to post on Facebook, Reddit, or other communities that will allow potential beta readers to request access to your audio draft.
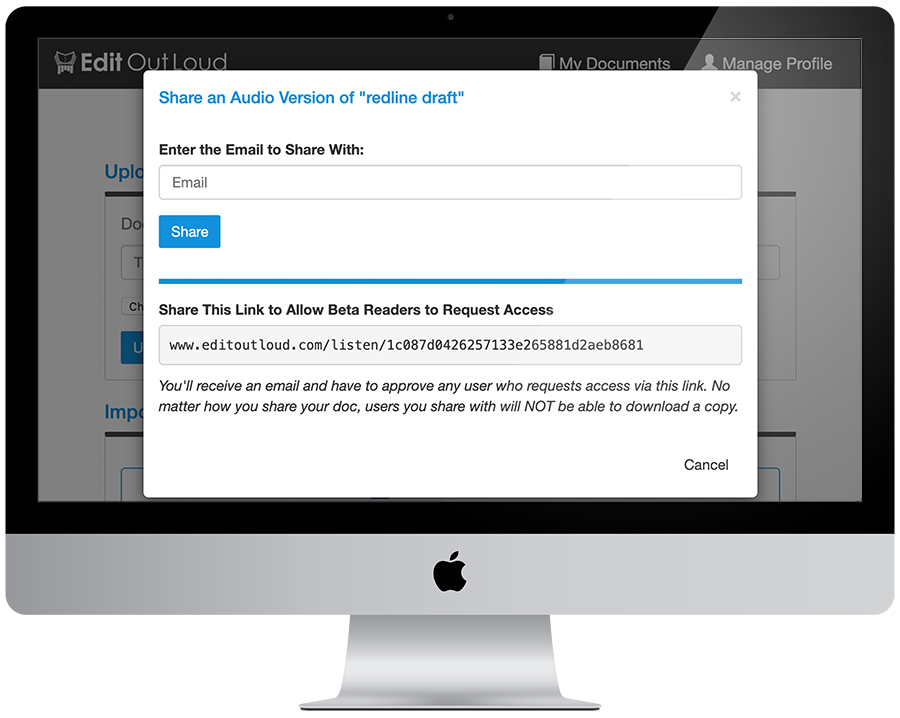
Share your public link by visiting the Edit Out Loud website from a browser and signing in to your document library. Click on the "share" button under a specific document. You'll see a custom url that looks like: www.editoutloud.com/listen/{{a random code}}. Simply copy that link and share it anywhere you like. You'll receive email alerts and be able to grant access to your audio draft for anyone who requests it.
How to Just Read (Without Listening)
Don't push play if prefer to read without listening to audio. You can scroll down just like you would an eBook.
Save your place by double tapping a word to move the the yellow highlighted cursor. Then, next time you open the document, it will instantly scroll right back to where you left off.
How to Use Play Controls
Fast-forward and rewind buttons will move the cursor one paragraph forward or backward.
Move the cursor to specific word by double tapping any text. The yellow highlight cursor will instantly move to the word you double tapped.
Scroll through the document with the scroll bar at the bottom. It allows you to quickly navigate your entire document.
Settings
The app has several settings that can be accessed from the menu at any time.
Voice speed sets the speed that your content is read back to you.
Voice select allows you to select from dozens of voices and languages to read your draft to you.
Premium subscription allows you to manage your subscription and gain access to premium features.
Troubleshooting
My Document Won't Sync to My Phone
Word documents have many many versions and variations. There may be rare instances where Edit Out Loud simply doesn't work with some nuance in your specific document. We keep an eye out for these errors and work hard to support every single .docx document. The good news is that if you get this error, there are a couple workarounds to get Edit Out Loud working with your document:
- Add a comment manually: Sometimes it's as simple as openeing a document in Word, adding a comment anywhere in the document, and resaving. This often cleans up the code in the Word document and will allow Edit Out Loud to read it.
- Use Google Docs to "Normalize" the Word doc: You can upload your document to Google Docs (accounts are free if you don't have one). From there, you can either download the document ("File >> Download" within Google Docs), or you can simply use Edit Out Loud to import directly from Google Docs.
My Document Times Out When Syncing
Converting a doc (especially if it's a very long document) can take a few minutes. Fortunately you only have to do this once. Still, if you're getting timeout errors, make sure you have a stable Internet connection during this process.