Upload Scrivener Documents
Step 1: Compile ".docx" file from Scrivener.
Choose "File >> Compile" or click the "Compile" shortcut button ![]() in Scrivener
in Scrivener
From the "compile" menu:
- Select "Microsoft Word (.docx)" in the "Compile for" dropdown.
Make sure to select ".docx" and not ".doc"). - If you don't wish to export your entire document, select the sections you want to compile to Microsoft Word.
- The "Default" format will work, but you can choose another format if you prefer.
- Click "Complie" and choose the location to save your ".docx" file.
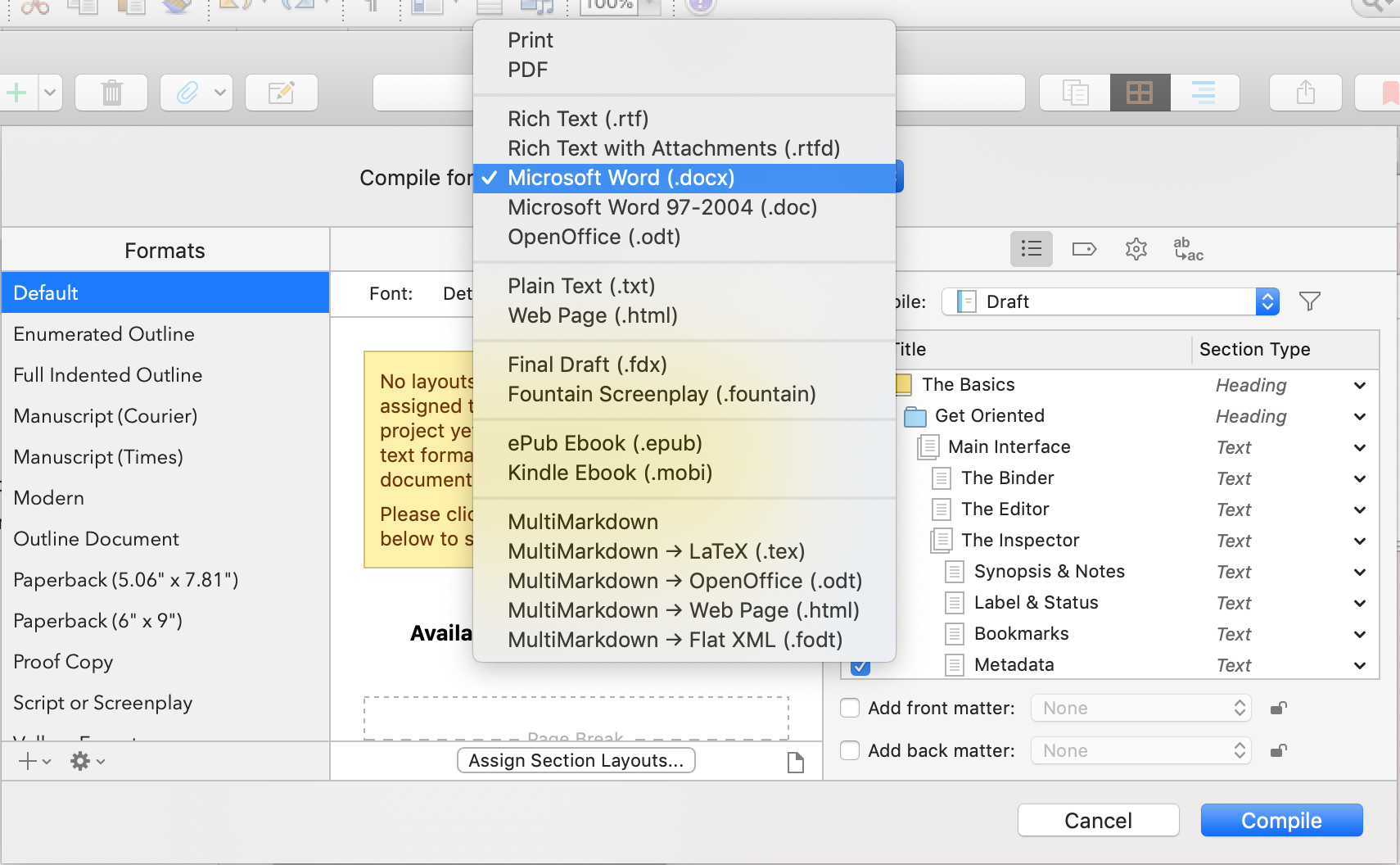
Step 2: Sign in to www.editoutloud.com from your computer.
Use the same credentials that you use to sign in to the mobile app.
Step 3: Upload your document
Click "My Documents" in the top menu to find the upload form pictured below.
Select the ".docx" Word document you just compiled from your computer and click the "Upload" button.
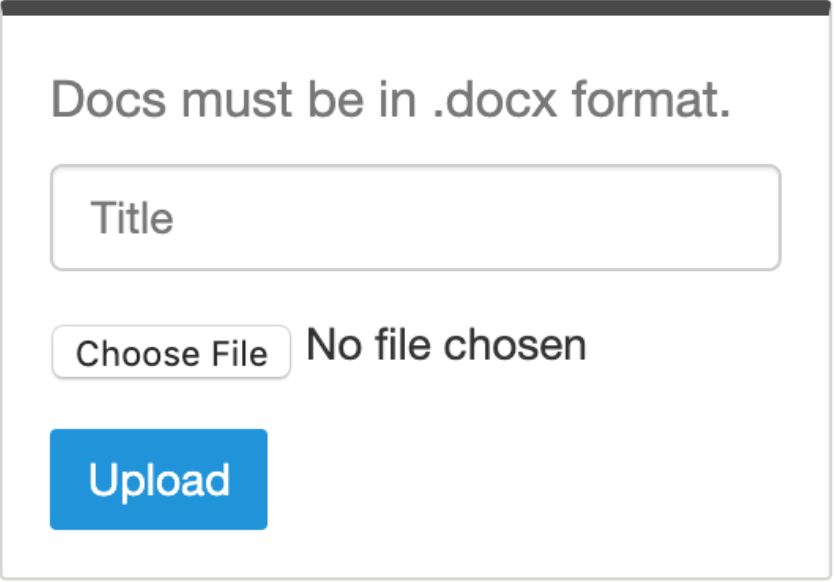
Import Edit Out Loud document and comments back into Scrivener
Once you or beta readers have listened to your draft and added comments, you can download a ".docx" file that includes any comments that have been added from the Edit Out Loud website, and import it back into Scriviner.Step 1: Download your ".docx" file from the Edit Out Loud mobile app
Visit the "My Documents" section. From there. click the "Download" button.
If beta readers have left comments for you, you can download their version of the document by clicking the
"View Shares" button, then "Download Shared Copy"
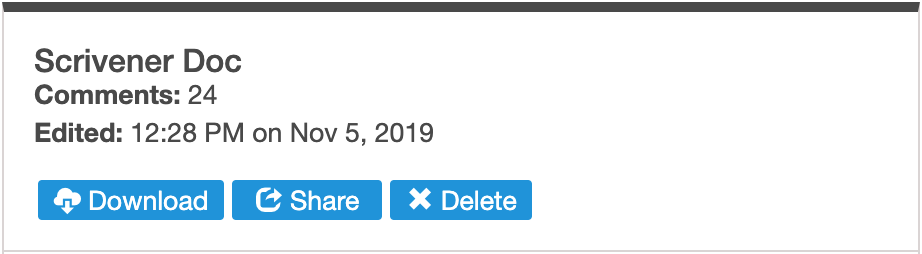
Step 2: Upload your ".docx" file back into your Scrivener project
- Open the project you'd like to import your files to in Scrivener.
- Select the project folder you'd like to import to (the "Drafts" folder is ideal).
- Select "File >> Import >> Files" from the main menu.
If you're familiar with Srivener's "Import and Split" capability, and your file is marked appropriately, you can have Scrivener automatically split your imported ".docx" file into sections. - Locate the file you downloaded from Edit Out Loud and click "Import".